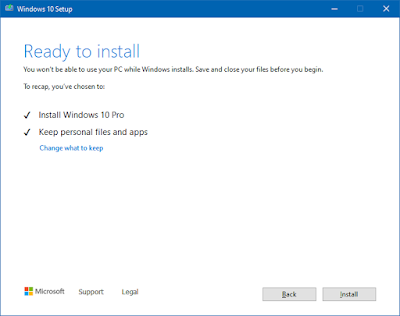Tepat hari ini, 28 Mei 2020, Microsoft merilis mayor update Windows 10 ke versi 2004 dengan nama Windows 10 May 2020 Update. Versi ini banyak membawa perubahan di pengaturan, dan sedikit di tampilan secara keseluruhan. Detail singkat tentang update tersebut bisa dilihat pada poin-poin di bawah ini.
- Penambahan Kaomoji; dapat diakses dengan shortcut + . lalu pilih kaomoji (bertanda ;-)). Contoh kaomoji (= ̄ω ̄=).
- Menamai Virtual Desktop
- Opsi Login tanpa Password; dengan mengaktifkan fitur "Windows Hello Sign-In for Microsoft Account" di pengaturan.
- Dll.
Metode Upgrade Windows 10 ke Versi Terbaru
Clean Install dengan Bootable Windows 10
- Download Windows 10 ISO terbaru. Download Rufus Portable terbaru.
- Colokkan USB Drive berukuran minimal 8 GB.
- Atur pilihan bootable sesuai spesifikasi BIOS. Pada pilihan ISO Bootable, pilih Windows 10 Terbaru. Klik START. Tunggu hingga selesai (kurang lebih 15 menit).
- Setelah selesai, restart PC kemudian masuk ke BOOT Menu untuk memilih booting melalui USB Drive Bootable.
- Jika ada pilihan Bahasa, sesuaikan bahasa yang digunakan. Tunggu hingga muncul tampilan Instalasi Windows. Klik Install Now. Pilih Versi Windows 10 yang diinginkan (Rekomendasi menggunakan Windows 10 Pro).
- Jika diminta Serial Key, klik saja Skip. Klik Accept.
- Pilih opsi Custom Install untuk menghapus partisi Windows sebelumnya, pastikan sudah BACKUP semua file-file penting di Drive C. Pilih partisi yang akan dihapus, klik Delete. Pilih pada drive bertulisan Unalocated, klik New. Isi dengan angka ukuran partisi Windows yang diinginkan.
- Pastikan partisi yang akan diinstall Windows 10 sudah terpilih, klik Next.
- Tunggu hingga proses instalasi selesai. Desktop akan restart beberapa kali. Tunggu hingga masuk ke tampilan untuk membuat Username dan Password. Tunggu lagi hingga masuk ke Desktop.
- Selesai. Langkah selanjutnya adalah menginstall seluruh driver agar desktop-nya lancar ketika digunakan.
Upgrade Versi dengan file Windows 10 ISO
- Download Windows 10 ISO terbaru.
- Buka ISO tersebut dengan cara Double Click. Lalu eksekusi aplikasi Setup.exe untuk mulai menjalankan Upgrade. Klik Next. Klik Accept.
- Tunggu beberapa saat sampai Checking for updates selesai.
- Muncul Pilihan untuk lanjut Install dan pastikan keterangan "Keep personal files and apps" tercentang. Klik Install.
- Tunggu hingga proses instalasi selesai, PC akan Restart beberapa kali.
- Jika sudah muncul tampilan Login, proses Upgrade telah sukses.
- Selesai.
| Download | Type | Size |
|---|---|---|
| rufus-3.11p.exe | EXE | 1.1 MB |