Semenjak Microsoft merilis Office 2010 hingga Office 2013 dan Office 2019, Microsoft membatasi distribusi software Office mereka agar pengguna tidak bisa memilih program apa saja yang ingin diinstall menggunakan teknologi yang disebut Click-to-run atau C2R Installer, sehingga menyulitkan pengguna yang mempunyai keterbatasan kuota data dan kuota penyimpanan.
Kabar baiknya, ternyata Microsoft menyiapkan aplikasi resmi bernama Office Deployment Tool untuk menyeleksi software Office mana saja yang akan didownload dan diinstall.
Nah, artikel ini akan membahas secara detail tentang cara konfigurasi Office Deployment Tool agar bisa mendownload aplikasi Office pilihan, jadi baca dengan cermat agar tidak bingung saat mengimplementasikannya.
Tentang Office Deployment Tool (ODT)
ODT adalah sebuah aplikasi Command-Line yang dapat digunakan untuk mendownload dan menginstall Office melalui Teknologi Click-2-Run ke PC yang diinginkan. ODT ini memberikan pilihan konfigurasi terkait instalasi Office seperti produk apa saja yang musti didownload dan diinstal, bahasa apa yang akan dipasang, dan bagaimana Office tersebut diupdate. Selengkapnya bisa membaca dokumentasi lengkap tentang ODT di [2].Konfigurasi Office Deployment Tool
Sebelum mulai, sebaiknya download software ODT melalui link bagian bawah laman ini.- Setelah download ODT, jalankan aplikasi tersebut. Pilih lokasi kemana konfigurasi beserta installer Office akan disimpan.
(Penulis menyimpannya diD:\Programs\Office\) - Ada 4 file:
- config.xml
configuration-Office365-x64.xmlconfiguration-Office365-x86.xmlconfiguration-Office2019Enterprise.xml- setup.exe
.xmlyang tidak diperlukan. Karena penulis menggunakan Office Home 64-bit, maka file xml untuk Office 365 32-bit dan Office 2019 Enterprise dihapus. Buat 1 file xml baru dan isi dengan contoh seperti dibawah ini, maka tersisa 1 file config.xml dan 1 file setup.exe. - Buka
configuration-Office365-x64.xmlmenggunakan text editor seperti Notepad atau SublimeText.
Contoh isinya kurang lebih seperti ini:
Keterangan:<Configuration> <Add SourcePath="F:\" OfficeClientEdition="64"> <Product ID="HomeStudent2019Retail"> <Language ID="en-us" /> <ExcludeApp ID="Access" /> <!-- <ExcludeApp ID="Excel" /> --> <ExcludeApp ID="Groove" /> <ExcludeApp ID="InfoPath" /> <ExcludeApp ID="Lync" /> <ExcludeApp ID="OneNote" /> <ExcludeApp ID="OneDrive"/> <ExcludeApp ID="Project" /> <!-- <ExcludeApp ID="PowerPoint" /> --> <ExcludeApp ID="Publisher" /> <ExcludeApp ID="SharePointDesigner" /> <ExcludeApp ID="Visio" /> <!-- <ExcludeApp ID="Word" /> --> <ExcludeApp ID="Outlook" /> </Product> </Add> </Configuration>
SourcePath: Lokasi penyimpanan installer Office yang sudah ada, bisa berupa ISO yg telah di-mounted drive nya, misal `F:\`.OfficeClientEdition: Edisi Office yang akan diinstall;32untuk 32-bit,64untuk 64-bit.Product ID: Jenis produk Office yang akan diinstall;ProPlusRetail ProfessionalRetail HomeStudentRetail HomeBusinessRetail O365ProPlusRetail O365HomePremRetail O365BusinessRetail O365SmallBusPremRetail VisioProRetail ProjectProRetail SPDRetailExcludeApp ID="Aplikasi": Nama produk office yang tidak akan diinstall;Access Excel Groove InfoPath Lync OneNote Outlook PowerPoint Project Publisher SharePointDesigner Visio Word<!-- ... -->: Untuk menandai bahwa keterangan didalamnya itu sebuah komentar (tidak dianggap). Sehingga pada contoh isi konfigurasi diatas aplikasi yang akan diinstall hanyalah; Word, Excel, dan Powerpoint.
- Sesuaikan konfigurasi tersebut sesuai kebutuhan dan arahan yang telah dijelaskan di atas. Jika sudah selesai, simpan file tersebut.
Langkah Download dan Instalasi Office 365 dengan ODT
Setelah Konfigurasi selesai, langkah selanjutnya adalah mendownload Installer Office 365 64-bit dan menginstallnya di Windows. Bagi yang sudah mempunyai ISO Installer Office nya bisa skip ke langkah Install selanjutnya. Berikut langkah-langkahnya:- Tekan dan tahan tombol Shift pada keyboard, lalu klik kanan pada folder tempat meyimpan konfigurasi di atas. (Penulis menyimpannya di
D:\Programs\Office\). PilihOpen PowerShell window here. - Ketikkan perintah berikut pada PowerShell dan tekan Enter untuk mulai mendownload installer Office:
.\setup.exe /download .\configuration-Office365-x64.xml - Tunggu hingga download selesai, jika sudah selesai akan seperti ini:
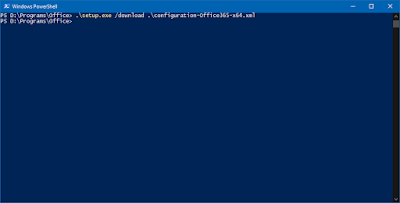
Menuliskan perintah untuk mendownload Office - Untuk mulai menginstall Office, ketikkan perintah berikut di PowerShell dan tekan Enter:
Akan muncul jendela instalasi Office seperti berikut ini, tunggu hingga selesai..\setup.exe /configure .\configuration-Office365-x64.xml
- Dan Selesai.
Demikian tutorial singkat tentang Mendownload Office dengan Office Deployment Tool dan Mengingtallnya di Windows, Semoga bermanfaat.
| Download (Official Website Microsoft & MediaFire) | Size |
|---|---|
| Office Deployment Tool (Office 2016, 2019, 365) | 2.9 MB |
| configuration-Office365-x64.xml | 2 KB |
Referensi:
[1] https://www.askvg.com/tip-customize-microsoft-office-click-to-run-c2r-setup-to-install-selected-programs-only/
[2] https://docs.microsoft.com/en-us/deployoffice/overview-office-deployment-tool
[3] https://docs.microsoft.com/en-us/deployoffice/office-deployment-tool-configuration-options

